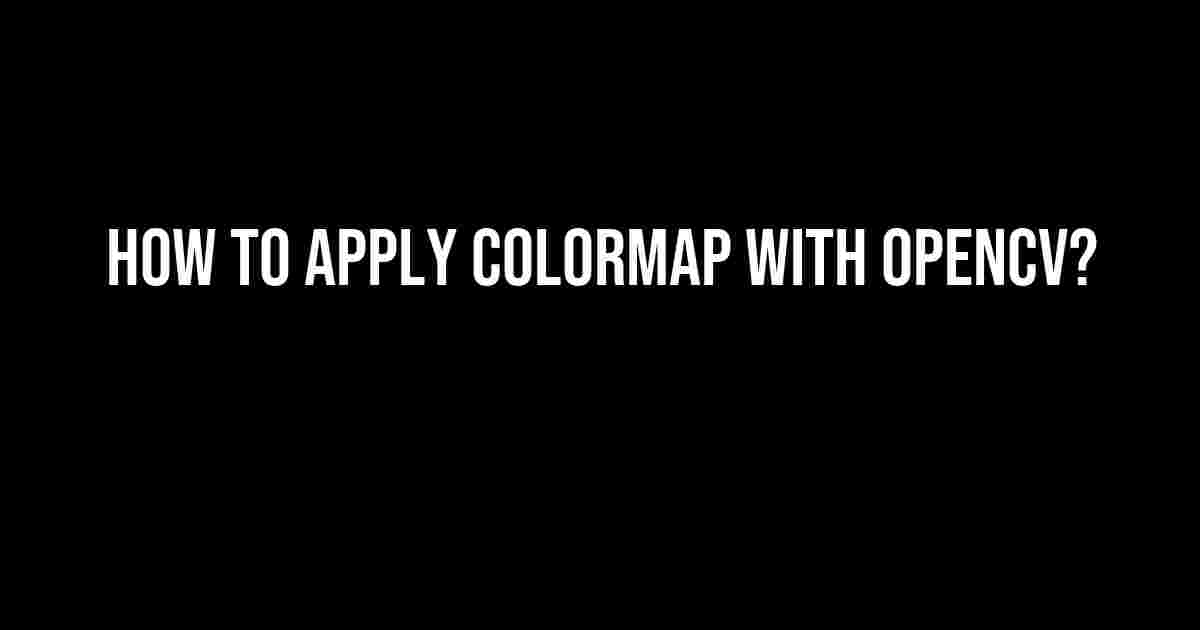Are you tired of dealing with dull and monotonous image processing tasks? Do you want to add a dash of color and excitement to your OpenCV projects? Look no further! In this article, we’ll take you on a thrilling journey to explore the wonderful world of ColorMaps with OpenCV.
What is a ColorMap?
A ColorMap, also known as a Colormap or Color Map, is a mapping of pixel values to colors. In simpler terms, it’s a way to assign a specific color to each pixel in an image based on its intensity or value. ColorMaps are widely used in various fields, including image processing, computer vision, and data visualization.
Why Use ColorMaps with OpenCV?
OpenCV is a powerful computer vision library that provides an extensive range of image processing and analysis tools. By combining OpenCV with ColorMaps, you can:
- Enhance visual features of your images
- Highlight specific regions of interest
- Improve image readability and comprehension
- Create stunning visualizations for your projects
How to Apply ColorMap with OpenCV?
Now that we’ve established the importance of ColorMaps, let’s dive into the exciting part – applying them with OpenCV! Here’s a step-by-step guide to get you started:
Step 1: Install OpenCV
If you haven’t already, install OpenCV using pip:
pip install opencv-pythonStep 2: Import OpenCV and Load the Image
Import the necessary OpenCV modules and load the image you want to apply the ColorMap to:
import cv2
import numpy as np
img = cv2.imread('image.jpg')Step 3: Convert the Image to Grayscale
Since ColorMaps work with grayscale images, convert the loaded image to grayscale using OpenCV’s `cvtColor` function:
gray = cv2.cvtColor(img, cv2.COLOR_BGR2GRAY)Step 4: Apply the ColorMap
Now, apply the ColorMap to the grayscale image using OpenCV’s `applyColorMap` function. You can choose from a variety of ColorMaps, such as `COLORMAP_WINTER`, `COLORMAP_RAINBOW`, or `COLORMAP_JET`. For this example, we’ll use `COLORMAP_WINTER`:
colorized = cv2.applyColorMap(gray, cv2.COLORMAP_WINTER)Step 5: Display the Result
Finally, display the colorized image using OpenCV’s `imshow` function:
cv2.imshow('Colorized Image', colorized)
cv2.waitKey(0)
cv2.destroyAllWindows()Popular ColorMaps in OpenCV
OpenCV provides a range of built-in ColorMaps that you can use to add a touch of creativity to your projects. Here are some popular ones:
| ColorMap | Description |
|---|---|
| COLORMAP_WINTER | A cool, blue-purple colormap ideal for highlighting cold regions. |
| COLORMAP_RAINBOW | A vibrant, multi-colored colormap perfect for creating eye-catching visualizations. |
| COLORMAP_JET | A high-contrast colormap that ranges from blue to red, often used for thermal imaging. |
| COLORMAP_HOT | A warm, orange-red colormap suitable for highlighting hot regions or intensity maps. |
| COLORMAP_COOL | A cool, blue-green colormap ideal for creating calming and soothing visualizations. |
Custom ColorMaps with OpenCV
While OpenCV provides a range of built-in ColorMaps, you can also create your own custom ColorMaps to suit your specific needs. To do this, you’ll need to create a 256×3 matrix, where each row represents a color and the columns represent the BGR values.
Here’s an example of a custom ColorMap:
custom_cmap = np.zeros((256, 3), dtype=np.uint8)
for i in range(256):
custom_cmap[i] = (i, 255 - i, 0) # Custom color mapping logic goes here
colorized = cv2.applyColorMap(gray, custom_cmap)Conclusion
In this article, we’ve explored the wonderful world of ColorMaps with OpenCV. By following the steps outlined above, you can effortlessly apply ColorMaps to your images and add a touch of creativity to your projects. Remember, the possibilities are endless, and with custom ColorMaps, you can create truly unique visualizations that showcase your imagination and skills.
So, what are you waiting for? Start experimenting with ColorMaps today and unlock a world of colorful possibilities with OpenCV!
Happy coding!
Frequently Asked Question
Are you struggling to apply ColorMaps with OpenCV? Don’t worry, we’ve got you covered! Here are some frequently asked questions and answers to help you master the art of ColorMapping with OpenCV.
What is a ColorMap and why do I need it in OpenCV?
A ColorMap, also known as a Lookup Table (LUT), is a 1-D array of values that are used to map grayscale pixel values to corresponding color values. You need it in OpenCV to visualize and enhance the color representation of your images. Think of it as adding a splash of color to your grayscale images!
How do I apply a ColorMap to an image using OpenCV?
Easy peasy! Use the `applyColorMap()` function in OpenCV, which takes two arguments: the input grayscale image and the desired ColorMap. For example, `cv2.applyColorMap(gray_image, cv2.COLORMAP_HOT)` will apply the ‘hot’ ColorMap to your grayscale image.
What are the different types of ColorMaps available in OpenCV?
OpenCV provides a range of built-in ColorMaps, including `COLORMAP_JET`, `COLORMAP_RAINBOW`, `COLORMAP_OCEAN`, `COLORMAP_WINTER`, and many more! Each ColorMap has its own unique color palette and can be used to highlight different features in your images.
Can I create my own custom ColorMap in OpenCV?
Absolutely! While OpenCV provides a range of built-in ColorMaps, you can also create your own custom ColorMap using a 256×1 array of RGB values. This allows you to tailor the color representation to your specific needs and applications.
How do I visualize the ColorMap applied to my image in OpenCV?
Simple! Use the `imshow()` function in OpenCV to display the resulting image with the applied ColorMap. For example, `cv2.imshow(‘Colorized Image’, colorized_image)` will show you the colorful result!