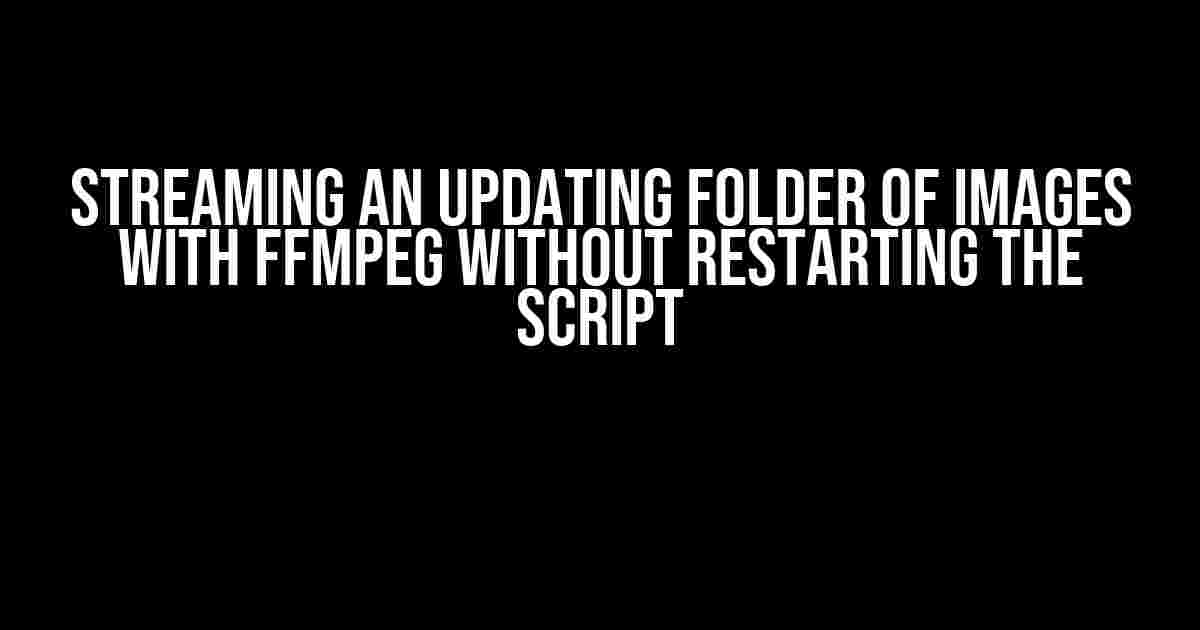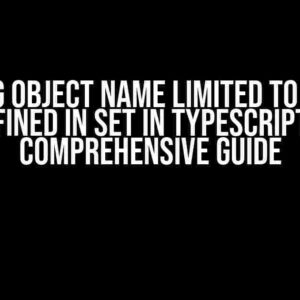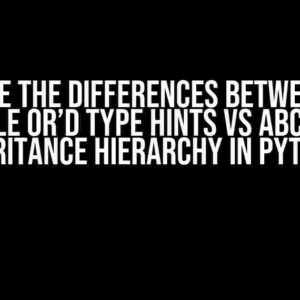Are you tired of manually restarting your FFmpeg script every time you add or remove images from a folder? Do you want to create a seamless stream of images that dynamically updates without any hiccups? Well, you’re in luck because today we’re going to dive into the world of FFmpeg and explore the magic of streaming an updating folder of images without restarting the script!
The Problem: Manual Intervention
When working with FFmpeg, one of the most common pain points is having to manually restart the script every time you update the folder containing the images. This can be tedious, especially when working with large datasets or collaborative projects. Imagine having to pause the stream, update the folder, and then restart the script just to continue streaming the new set of images. It’s a productivity nightmare!
The Solution: Using FFmpeg’s Concat Demuxer
Fortunately, FFmpeg provides a clever solution to this problem in the form of the concat demuxer. This feature allows you to create a script that dynamically updates the image folder without requiring manual intervention. But before we dive into the details, let’s cover some essential concepts to ensure a smooth understanding of the process.
Prerequisites: FFmpeg Basics
Before we begin, make sure you have a basic understanding of FFmpeg and its syntax. If you’re new to FFmpeg, take a few minutes to familiarize yourself with the following concepts:
- FFmpeg’s syntax: `ffmpeg [options] [input] [output]`
- Input formats: specifying the input file or folder (e.g., `image_%03d.png`)
- Output formats: specifying the output file or stream (e.g., `output.mp4`)
- Options and filters: tweaking the output with various options and filters (e.g., `-framerate 30` or `-vf scale=640:480`)
If you’re feeling rusty, take a quick peek at the official FFmpeg documentation or online resources to refresh your memory.
The Magic Happens: Creating the Script
Now that we’ve covered the basics, let’s create a script that streams an updating folder of images using FFmpeg’s concat demuxer. We’ll break down the script into smaller sections to make it easily digestible.
Section 1: The Concat Demuxer
The first step is to create a concat demuxer file that lists the images in the folder. This file will be updated dynamically as new images are added or removed.
# Create a file named 'concat.txt' in the same directory as your images
# Update the file path and naming convention according to your needs
file 'image_%03d.png'
Section 2: The FFmpeg Script
Next, create a FFmpeg script that reads the concat demuxer file and streams the images. We’ll use the `-f concat` option to specify the input format.
# Create a file named 'stream.sh' in the same directory as your images
# Update the file path and naming convention according to your needs
#!/bin/bash
ffmpeg -f concat -i concat.txt -framerate 30 -c:v libx264 -crf 18 output.mp4
Note: Make sure to give the script executable permissions by running `chmod +x stream.sh` in your terminal.
Putting it all Together: The Complete Script
Now that we have our concat demuxer file and FFmpeg script, let’s combine them to create a seamless stream of images.
# Create a folder named 'images' and add your images to it
# Create the concat demuxer file (concat.txt)
# and the FFmpeg script (stream.sh) in the same directory
# Run the script in your terminal
./stream.sh
As you add or remove images from the ‘images’ folder, the script will dynamically update the stream without requiring manual intervention. Magic!
Tips, Tricks, and Variations
Now that you’ve got the basics down, let’s explore some additional tips and variations to take your script to the next level:
- Wildcard input**: Instead of specifying each image individually, use a wildcard to capture all images in the folder: `file ‘*’`.
- Image sorting**: Use the `sort` command to sort the images in the concat demuxer file: `sort concat.txt -o concat.txt`.
- Framerate control**: Adjust the framerate to match your desired output: `-framerate 60` for a smoother stream or `-framerate 15` for a more cinematic feel.
- Filtering and effects**: Add filters or effects to enhance the visuals: `-vf scale=640:480,curves=vintage` for a retro aesthetic.
- Multi-folder support**: Update the script to stream images from multiple folders by specifying multiple concat demuxer files: `ffmpeg -f concat -i concat1.txt -f concat -i concat2.txt …`.
Conclusion: Streaming an Updating Folder of Images with FFmpeg Without Restarting the Script
With FFmpeg’s concat demuxer and a clever script, you can now stream an updating folder of images without manual intervention. Whether you’re working on a collaborative project, creating a dynamic slideshow, or simply wanting to automate your image processing workflow, this approach is sure to save you time and effort.
| Keyword | Description |
|---|---|
| FFmpeg | A free, open-source multimedia processing tool |
| Concat demuxer | A FFmpeg feature for dynamically updating input files |
| Wildcard input | Specifying multiple files using a wildcard (e.g., `file ‘*’`) |
| Framerate control | Adjusting the output framerate (e.g., `-framerate 30`) |
| Filtering and effects | Applying visual filters or effects to the output (e.g., `-vf scale=640:480,curves=vintage`) |
By following this guide, you’ve taken the first step towards automating your image processing workflow and unlocking the full potential of FFmpeg. Happy streaming!
Frequently Asked Question
Get the answers to the most frequently asked questions about streaming and updating a folder of images with FFmpeg without restarting the script.
How do I set up FFmpeg to continuously stream and update a folder of images without restarting the script?
To continuously stream and update a folder of images with FFmpeg without restarting the script, you can use the `-framerate` option and specify the folder path as the input. For example: `ffmpeg -framerate 1 -i ‘%03d.png’ -c:v libx264 -crf 18 output.mp4`. This will read the images in the folder and update the output video as new images are added.
How do I handle the situation where the image sequence is not continuous (e.g., missing frames)?
To handle non-continuous image sequences, you can use the `-start_number` and `-reset_timestamps` options. For example: `ffmpeg -framerate 1 -start_number 1 -reset_timestamps 1 -i ‘%03d.png’ -c:v libx264 -crf 18 output.mp4`. This will start reading from the first image and reset the timestamps to ensure a continuous output.
Can I specify a specific image format (e.g., JPEG, PNG) for FFmpeg to read?
Yes, you can specify a specific image format by adding the format extension to the input path. For example: `ffmpeg -framerate 1 -i ‘%03d.jpg’ -c:v libx264 -crf 18 output.mp4`. This will read only JPEG images from the folder.
How do I adjust the output video settings (e.g., resolution, bitrate) for the streaming images?
You can adjust the output video settings by adding additional options to the FFmpeg command. For example: `ffmpeg -framerate 1 -i ‘%03d.png’ -c:v libx264 -crf 18 -s 1280×720 -b:v 500k output.mp4`. This will set the resolution to 1280×720 and the bitrate to 500k.
What if I want to add a timestamp or text overlay to the output video?
You can add a timestamp or text overlay to the output video using FFmpeg filters. For example: `ffmpeg -framerate 1 -i ‘%03d.png’ -c:v libx264 -crf 18 -vf “drawtext=text=’%{localtime\:%Y-%m-%d %H-%M-%S}’:x=10:y=10:fontsize=24:fontcolor=white” output.mp4`. This will add a timestamp to the top-left corner of the output video.