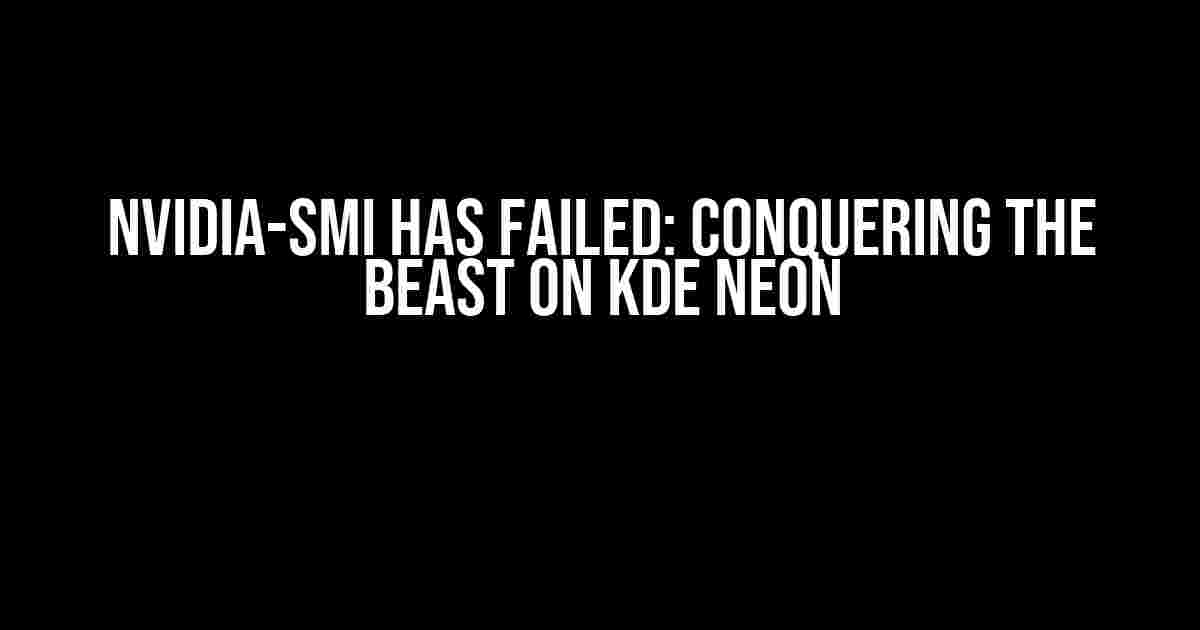If you’re reading this, chances are you’ve encountered the dreaded “NVIDIA-SMI has failed because it couldn’t communicate with the NVIDIA driver” error on KDE Neon. Fear not, brave troubleshooter, for we’re about to embark on a thrilling adventure to vanquish this pesky issue once and for all!
What’s NVIDIA-SMI, and Why Should I Care?
NVIDIA-SMI, or System Management Interface, is a utility that allows you to monitor and manage your NVIDIA GPU’s performance, temperature, and other vital signs. It’s an essential tool for gamers, developers, and anyone who relies on their GPU for demanding tasks. Without NVIDIA-SMI, you’re flying blind, unable to optimize your GPU’s performance or troubleshoot issues.
Symptoms of the Error
- The error message “NVIDIA-SMI has failed because it couldn’t communicate with the NVIDIA driver” appears when running
nvidia-smiin the terminal. - NVIDIA-SMI returns no output or crashes when attempting to run it.
- Your GPU is not recognized by the system, or its performance is subpar.
Troubleshooting NVIDIA-SMI on KDE Neon
Before we dive into the solutions, make sure you’ve installed the correct NVIDIA drivers for your GPU. You can check by running sudo apt-get update && sudo apt-get install nvidia-driver-[version], replacing [version] with the correct version for your GPU.
Method 1: Reinstall NVIDIA Drivers
sudo apt-get purge nvidia*
sudo apt-get autoremove
sudo apt-get install nvidia-driver-[version]
This method removes all NVIDIA-related packages, clears the package cache, and reinstalls the correct driver version. This often resolves issues with NVIDIA-SMI communication.
Method 2: Update the NVIDIA Kernel Module
sudo apt-get install linux-headers-$(uname -r)
sudo /usr/src/linux-headers-$(uname -r)/scripts/vesafb DISABLED=1
sudo /usr/src/linux-headers-$(uname -r)/scripts/vesafb reconfigure
This method updates the kernel module to ensure compatibility with the NVIDIA driver. The vesafb scripts are used to configure the framebuffer, which can sometimes interfere with NVIDIA-SMI.
Method 3: Check for Conflicting GPU Drivers
Sometimes, having multiple GPU drivers installed can cause conflicts. Check for other GPU drivers using sudo lspci -k | grep -A 2 VGA. Remove any unnecessary drivers using sudo apt-get purge [driver-name].
Method 4: Disable Secure Boot
Secure Boot can interfere with NVIDIA-SMI. Disable it in your UEFI settings or use the following command: sudo mokutil --disable-validation. Reboot your system and try running NVIDIA-SMI again.
Method 5: Run NVIDIA-SMI as Root
sudo nvidia-smi
Sometimes, NVIDIA-SMI requires elevated privileges to function correctly. Running it as root can resolve the communication issue.
Troubleshooting NVIDIA-SMI on Specific KDE Neon Versions
KDE Neon versions can have unique quirks. If you’re running a specific version, try the following solutions:
KDE Neon 18.04 and Earlier
sudo apt-get install libcuda1-418
sudo ldconfig
These versions may require the libcuda1-418 package to be installed. The ldconfig command updates the dynamic linker cache.
KDE Neon 20.04 and Later
sudo apt-get install libnvidia-compute-460
sudo ldconfig
Newer versions of KDE Neon may require the libnvidia-compute-460 package instead.
Common Pitfalls and FAQs
| Issue | Solution |
|---|---|
| NVIDIA-SMI still doesn’t work after trying the above methods. | Try reinstalling the NVIDIA driver using the --purge option: sudo apt-get install --purge nvidia-driver-[version]. |
| I’m running a laptop with hybrid graphics. Which GPU should I use? | For laptops with hybrid graphics, try setting the NVIDIA GPU as the primary device using sudo prime-select nvidia. Then, restart your system and try running NVIDIA-SMI again. |
| What if I’m using a virtual machine or WSL? | Virtual machines and WSL (Windows Subsystem for Linux) often have different requirements and limitations. Consult the virtual machine or WSL documentation for specific guidance on installing and configuring NVIDIA drivers and NVIDIA-SMI. |
Conclusion: Victory Over the NVIDIA-SMI Error!
With these methods, you should now be able to conquer the “NVIDIA-SMI has failed because it couldn’t communicate with the NVIDIA driver” error on KDE Neon. Remember to stay calm, be patient, and don’t hesitate to try different approaches until you find the one that works for you.
Feeling triumphant? Share your experience and any additional tips in the comments below! Together, we can help others overcome this frustrating issue and unlock the full potential of their NVIDIA GPUs.
Happy troubleshooting, and may the GPU be with you!
Frequently Asked Question
Are you encountering the frustrating “NVIDIA-SMI has failed” error on KDE Neon? Don’t worry, we’ve got you covered! Here are some frequently asked questions and answers to help you troubleshoot and resolve the issue.
What is NVIDIA-SMI, and why is it essential for my KDE Neon system?
NVIDIA-SMI (System Management Interface) is a command-line utility that allows you to monitor and manage your NVIDIA graphics card. It’s essential for your KDE Neon system as it provides vital information about your GPU, such as its usage, temperature, and memory. Without NVIDIA-SMI, you won’t be able to optimize your system’s performance or troubleshoot GPU-related issues.
Why is NVIDIA-SMI failing to communicate with the NVIDIA driver on my KDE Neon system?
There are several reasons why NVIDIA-SMI might fail to communicate with the NVIDIA driver. Some common causes include an outdated or corrupted driver, incorrect kernel module configuration, or a conflict with other system processes. Additionally, a recent system update or a change in your NVIDIA graphics card settings might also cause the issue.
How can I update my NVIDIA driver to resolve the communication issue with NVIDIA-SMI?
To update your NVIDIA driver, you can use the following command in the terminal: `sudo apt-get install nvidia-driver-XXX` (replace `XXX` with the version you want to install). Alternatively, you can use a package manager like `dkms` or `pip` to install the driver. Make sure to reboot your system after the update to ensure the changes take effect.
What other troubleshooting steps can I take to resolve the NVIDIA-SMI communication issue?
In addition to updating the NVIDIA driver, you can try resetting the NVIDIA kernel module by running `sudo modprobe -r nvidia && sudo modprobe nvidia`. You can also check for any system logs related to the NVIDIA driver or kernel module using `sudo journalctl -xe` or `sudo dmesg | grep nvidia`. Furthermore, ensuring that your system’s kernel is up-to-date and compatible with the NVIDIA driver can also help resolve the issue.
Are there any alternatives to NVIDIA-SMI for monitoring my NVIDIA graphics card on KDE Neon?
Yes, there are alternative tools you can use to monitor your NVIDIA graphics card on KDE Neon. One popular option is `nvidia-settings`, which provides a graphical interface for configuring and monitoring your GPU. Another option is `gpustat`, a command-line utility that displays GPU usage and temperature information. You can also use system monitoring tools like `htop` or `glances` to monitor your system’s resource usage, including the GPU.