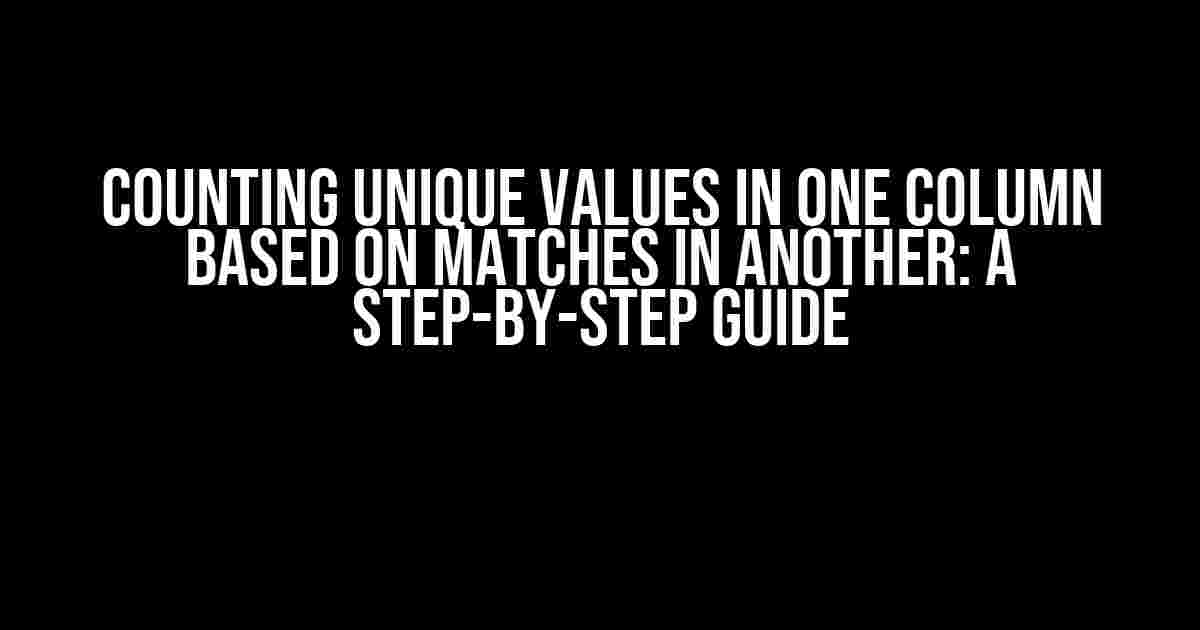The Problem: Finding Unique Values with Conditional Matches
Imagine you’re working with a large dataset in Excel, Google Sheets, or any other spreadsheet software. You have three columns: Column A, Column B, and Column C. Your task is to count the number of unique values in Column A, but with a twist. You only want to consider the values in Column A that correspond to rows where the values in Column B match anything in Column C. Sounds like a mouthful, doesn’t it? Don’t worry, we’ve got you covered!
The Solution: Using Array Formulas and Conditional Statements
In this article, we’ll walk you through a step-by-step process to achieve this seemingly complex task using array formulas and conditional statements. We’ll break it down into smaller, manageable chunks, so you can easily follow along.
Step 1: Understanding the Data Structure
Let’s assume your data is structured like this:
| Column A | Column B | Column C |
|---|---|---|
| Apple | Red | Red |
| Banana | Yellow | Green |
| Cherry | Red | Blue |
| Date | Brown | Red |
| Elderberry | Purple | Yellow |
In this example, we want to count the number of unique values in Column A where the values in Column B match any of the values in Column C.
Step 2: Creating a Conditional Array
We’ll use the `IF` function to create an array that only includes the values in Column A where the corresponding values in Column B match any of the values in Column C.
=IF(ISNUMBER(MATCH(B:B, C:C, 0)), A:A, "")
This formula checks if the value in Column B is found in Column C using the `MATCH` function. If it is, the corresponding value in Column A is included in the array. If not, an empty string is returned.
Step 3: Counting Unique Values
Now that we have our conditional array, we can use the `SUM` and `IF` functions to count the number of unique values in Column A.
=SUM(IF(FREQUENCY(IF(ISNUMBER(MATCH(B:B, C:C, 0)), A:A, ""), IF(ISNUMBER(MATCH(B:B, C:C, 0)), A:A, ""))>0, 1, 0))
This formula uses the `FREQUENCY` function to count the frequency of each unique value in the conditional array. The `IF` function then checks if the frequency is greater than 0, and if so, returns 1. The `SUM` function adds up these 1s to give us the total count of unique values.
Alternative Solution: Using FILTER and UNIQUE Functions
If you’re using Google Sheets or a newer version of Excel, you can use the `FILTER` and `UNIQUE` functions to achieve the same result in a more concise way.
=COUNTA(UNIQUE(FILTER(A:A, ISNUMBER(MATCH(B:B, C:C, 0)))))
This formula uses the `FILTER` function to return an array of values in Column A where the corresponding values in Column B match any of the values in Column C. The `UNIQUE` function then removes duplicates from this array, and the `COUNTA` function counts the number of unique values.
Troubleshooting and Variations
Handling Blank Cells
If your dataset contains blank cells in Column A, B, or C, you may want to modify the formulas to ignore these blank cells.
=SUM(IF(FREQUENCY(IF((ISNUMBER(MATCH(B:B, C:C, 0)))*(A:A&""<>"")), IF((ISNUMBER(MATCH(B:B, C:C, 0)))*(A:A&""<>""), ""))>0, 1, 0))
This modified formula adds an additional condition to check if the value in Column A is not blank using the `A:A&””<>“”` syntax.
Counting Unique Values in Multiple Columns
What if you want to count unique values in multiple columns, not just Column A? You can modify the formulas to accommodate this by using an array of column ranges.
=SUM(IF(FREQUENCY(IF(ISNUMBER(MATCH(B:B, C:C, 0)), A:D, ""), IF(ISNUMBER(MATCH(B:B, C:C, 0)), A:D, ""))>0, 1, 0))
This formula counts unique values in columns A, B, C, and D, where the corresponding values in Column B match any of the values in Column C.
Conclusion
Counting the number of unique values in one column based on matches in another column can be a challenging task, but with the right formulas and techniques, it’s definitely achievable. By following the steps outlined in this article, you should be able to adapt the formulas to your specific needs and get the desired results.
Bonus Tips and Variations
- Use named ranges or references to make the formulas more readable and maintainable.
- Consider using the `INDEX` and `MATCH` functions to return the unique values instead of counting them.
- If you’re working with large datasets, consider using a helper column to store the intermediate results and then reference that column in your final formula.
Get the Most Out of This Article
- Practice the formulas and techniques outlined in this article using your own dataset.
- Experiment with different variations and modifications to suit your specific needs.
- Share your own solutions and variations in the comments below!
By following these steps and tips, you’ll be well on your way to mastering the art of counting unique values in one column based on matches in another column. Happy spreadsheeting!
Frequently Asked Question
Get the scoop on counting unique values in one column based on data matching another column!
Q1: How do I count unique values in column A if column B contains any value from column C?
Use the COUNTIF function with the FILTER function. Assume your data is in A1:C100. The formula would be: `=COUNT(IF(FILTER(A:A, COUNTIF(C:C, B:B)>0)>0, A:A, “”))`.
Q2: Can I use VLOOKUP to achieve this instead?
While VLOOKUP is amazing, it’s not the best fit for this task. VLOOKUP returns a value from a specific column based on a lookup value, whereas we need to count unique values. Stick with the COUNTIF and FILTER combo for this one!
Q3: How do I modify the formula to ignore blanks in column A?
Easy peasy! Add another FILTER criteria to ignore blanks: `=COUNT(IF(FILTER(FILTER(A:A, A:A<>“”, COUNTIF(C:C, B:B)>0)>0, A:A, “”))`. This will only count unique values in column A if they’re not blank and column B contains a value from column C.
Q4: Can I use this formula for multiple criteria in column B?
You bet! If you want to count unique values in column A based on multiple criteria in column B, separate them with OR logic using the `+` operator: `=COUNT(IF(FILTER(A:A, (COUNTIF(C:C, B:B)>0)+(COUNTIF(D:D, B:B)>0)>0, A:A, “”))`. This will count unique values if column B contains any value from columns C or D.
Q5: How do I apply this formula to a large dataset with hundreds of thousands of rows?
For large datasets, consider using a helper column or a PivotTable to improve performance. You can also use Power Query or Power BI to leverage their powerful data processing capabilities. If you’re stuck with the formula, try breaking it down into smaller ranges or using INDEX-MATCH instead of FILTER. Happy optimizing!